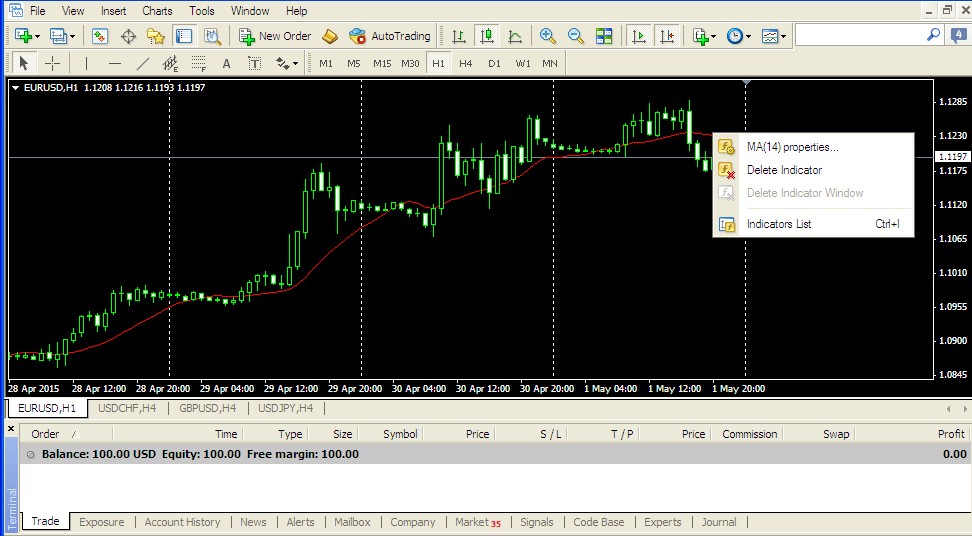Apa itu Broker
Broker adalah pihak perantara atau penghubung, Broker Forex adalah sebuah perusahaan, institusi, atau agen yang mempertemukan antara pihak penjual dan pembeli. Broker Forex adalah Pihak Penghubung untuk mempertemukan transaksi Penjual dan Pembeli dengan produk mata uang suatu negara. Maka pertemuan transaksi antara Buyer dan Seller mata uang suatu negara dengan pergerakan harga yang selalu berubah-ubah dalam setiap waktunya maka kita bisa melihat dalam platform Trading di MT4 (MetaTrader4), dan gerak harganyapun selalu update pada setiap menit, jam, hari, minggu bahkan bulan dan tahun.
Broker Forex seiring perkembangan zaman semakin banyak di dunia, hal ini dikarenakan kemudahan akses seiring dengan perkembangan internet sehingga Trading Forex memiliki banyak peminatnya diseluruh dunia. Sehingga banyak bermunculan Broker-broker Forex baik yang muncul dari lokal (Indonesia) ataupun broker-broker dari luar negeri.
Pada dasarnya perdagangan forex banyak dilakukan oleh bank-bank sentral besar di seluruh dunia. Namun bagi kita sebagai trader dalam skala kecil sangat tidak memungkinkan untuk bertransaksi dengan bank-bank / institusi besar tersebut, disinilah broker forex mengambil peranan, broker forex retail akan mengatur agar setiap trader individu bisa memungkinkan untuk ikut melakukan trading forex. Jadi broker akan meneruskan permintaan dari trader ke broker yg lebih besar, demikian seterusnya sehingga nantinya setiap permintaan trader bisa diakomodasi di pasar forex yg besar.
Darisini pula broker mengambil sisi keuntungan, broker memperoleh keuntungan bisa dengan menarik fee/komisi pada setiap transaksi atau Lot/Volume yang digunakan oleh para trader ketika melakukan transaksi, ada juga yang mengambil keuntungan dari selisih / spread antara nilai Ask/Bid pada setiap pasangan mata uang. Dan pada umumnya itulah keuntungan broker dengan nilai spread ada yang dengan spread 3 pips, 2 pips hal ini tentu saja berbeda pada setiap pair mata uang .
Tentunya setiap broker memiliki aturan yg berbeda-beda.
Dengan begitu banyak broker yang ada di dunia baik broker lokal ataupun broker luar negeri sekarang tinggal bagaimana memilih broker forex diatara ratusan broker forex online tersebut. Tentunya broker-broker tersebut pasti ada yg baik dan ada yg tidak baik. Ada yg bekerja secara profesional, ada yg memakan dana dari klien mereka sendiri. Hal ini perlu kita pahami agar kita tidak salah dalam memilih broker. Jadi kita perlu berhati-hati dalam memilih broker.
Langkah pertama dalam memilih broker adalah mencari tahu apa jenis kriteria pilihan Anda. Seperti halnya Anda berjalan dan masuk ke sebuah restoran, Apa Anda sudah tahu menu yang ada di restoran tersebut ? tentu tidak, kecuali Anda adalah memang pelanggan setia, lalu bagaimana dalam hal itu jika Anda belum tahu menu di restoran tersebut ? Tentu saja Anda bisa melihat dalam daftar menu yang ditawarkan di restoran tersebut.
Nah hal ini pun sama ketika Anda akan memilih sebuah Broker Forex, apakah sesuai dengan kriteria atau tidak?
Ada dua jenis utama dari broker :
Ada jenis broker yang Dealing Desk ( DD ) dan ada jenis broker yang Non Dealing Desk ( NDD ).
Broker Dealing Desk ( DD ) disebut juga Market Makers ( Bandar ), sementara Non Dealing Desk ( NDD )dapat dibagi lagi menjadi Straight Through Processing ( STP ) dan Electronic Communication Network ( ECN ) sehingga dikenal ( STP + ECN ).
ciri broker dealing Desk ( DD ) / bandar biasanya sengaja memiliki banyak aturan dengan promosi misalnya memberikan bonus-bonus yang begitu menark dsb, sedangkan broker NDD tidak membatasi gaya trading para trader seperti membolehkan scalping, hedging, EA, trap, dsb. dan broker ini hanya mengambil keuntungan hanya dari selisih spread saja.
ciri broker dealing Desk ( DD ) / bandar biasanya sengaja memiliki banyak aturan dengan promosi misalnya memberikan bonus-bonus yang begitu menark dsb, sedangkan broker NDD tidak membatasi gaya trading para trader seperti membolehkan scalping, hedging, EA, trap, dsb. dan broker ini hanya mengambil keuntungan hanya dari selisih spread saja.